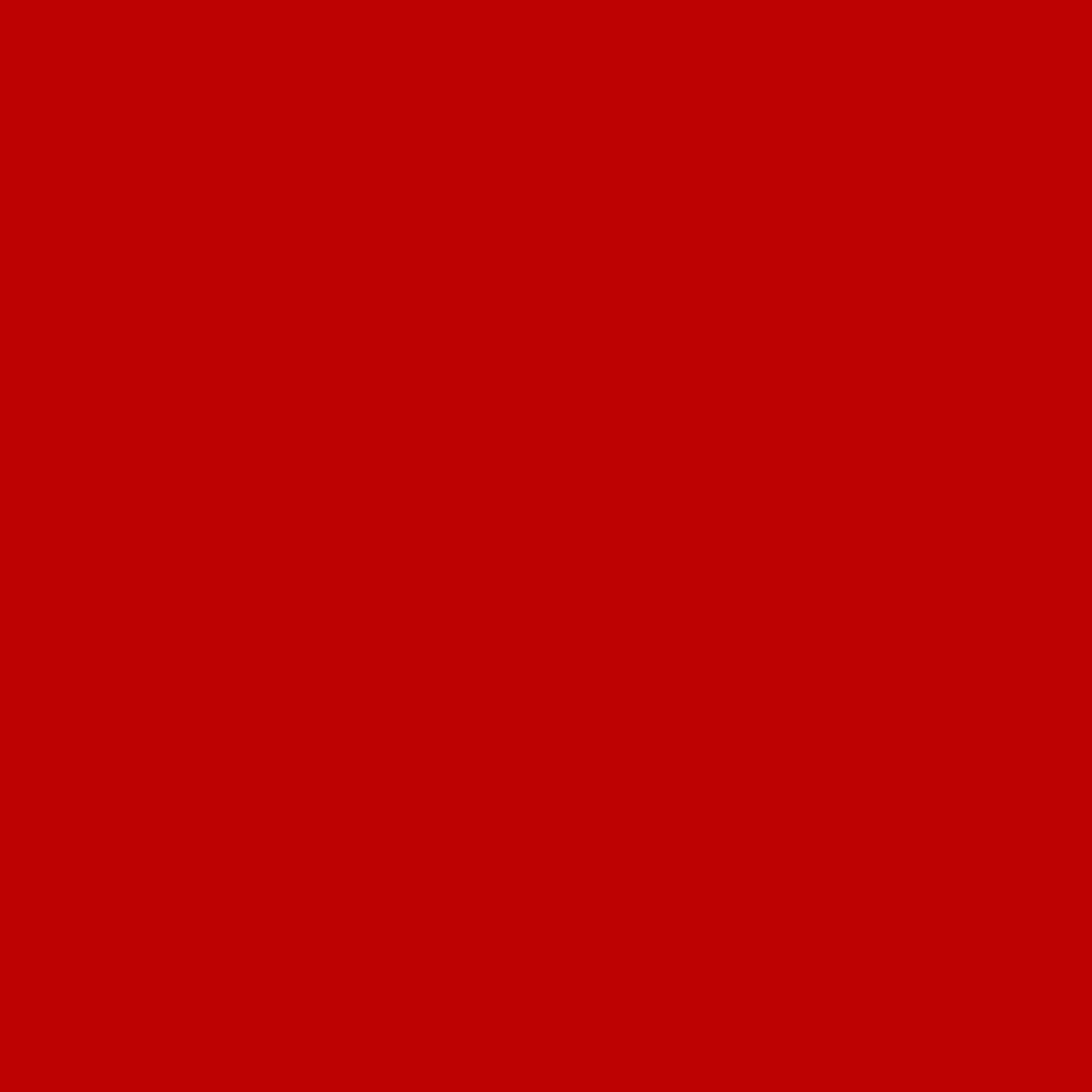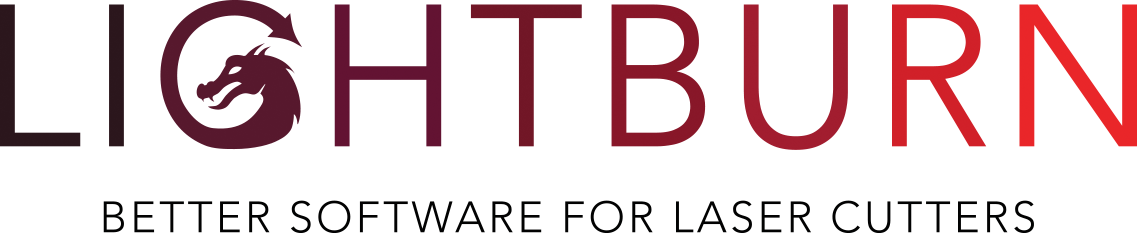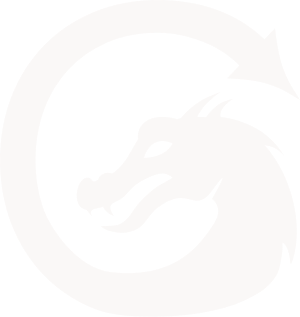
LIGHTBURN SOFTWARE
Manage your License Activations with the License Portal
Introduction & Accessing the License Portal
The license system used by LightBurn has a web portal that you can use to view your license key, see the computers on your license, remove a computer that has failed, or process an offline activation.
If you purchased your key from LightBurn directly, you will have access to this portal. If you purchased from a 3rd party vendor, we will need to assign your license key to your email address for you to use this.
Contact us via email - support@lightburnsoftware.com with your full name and license key to have us assign the key to you.
To access the license portal click below:
The first time you use the portal you will need to request a password reset. Click Forgot Password, enter the email address where you received your license key, and click Recover Password. You will receive an email from Cryptlex with a password reset link. Follow the link, choose your new password, then log in.
If you do not see it, please check your Promotions or Spam folders as the password reset email sometimes ends up there. If you still cannot find it, then your email provider might be blocking the email from ever reaching you to begin with - some email providers do this. We know Gmail works well, and if you provide a Gmail account, we can put your key under that instead so that you can access the portal. In this case, contact us via email at support@lightburnsoftware.com with your full name and license key.
Removing an old computer from your key:
On the main screen you will see any licenses associated with your email address, like this:
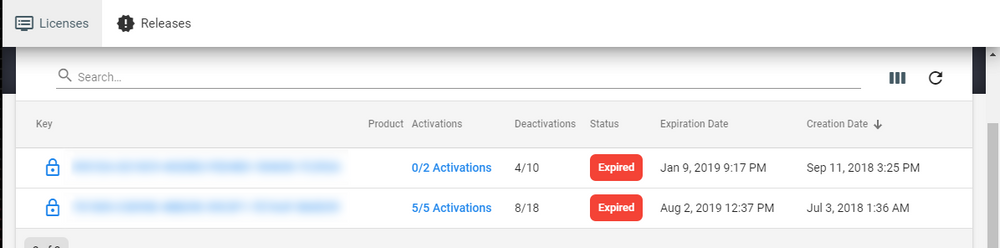
Clicking on "#/# Activations" next to a license will show which computers are assigned to your license key, when they were activated and last used, etc, like this:
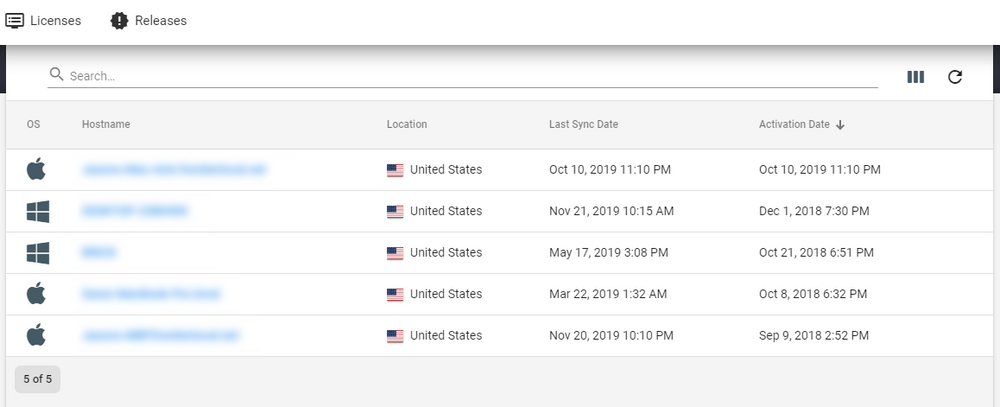
Clicking one of the computers will show additional details, and displays this icon in the upper-right:
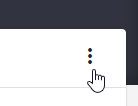
Click that, and you have the option to delete an activation, removing the license from that computer and freeing up the license seat for use on another machine.
Offline Activation
If you have would like to license a computer without a network connection, enter the license key, then click “Request Offline Activation”. It will ask you to save a file that contains the machine fingerprint as an offline request. Copy that to a USB flash drive and bring it to a machine with a network connection.
To process an offline activation from the portal, open the .ofr file in a text editor (Sublime Text or Notepad++ work nicely) and copy the entire string. With your license being viewed, click 'Activations', then 'Offline Activation', and paste the copied OFR content into the request box in the Cryptlex portal. This will produce the .dat response file which is what you will put back into the offline LightBurn system.
If you're not comfortable doing this yourself, you can email the .ofr file and your license key to us, and we will process and return the .dat response file that you use to complete the activation.
If you’re trying to run the trial, there isn’t currently a way to register the trial without an internet connection. It only needs to be connected long enough to verify that the machine hasn’t run the trial before, and doesn’t require the connection after that.