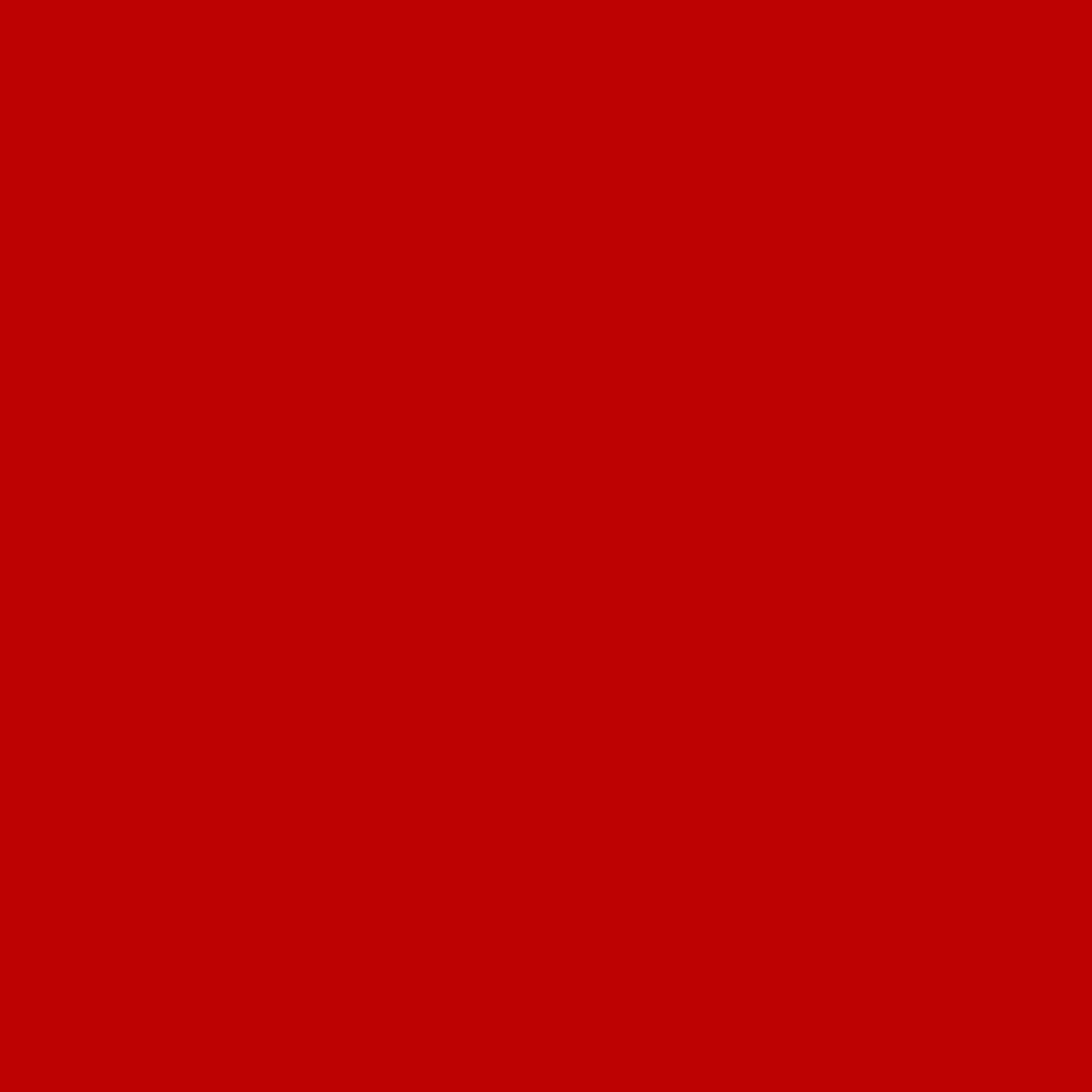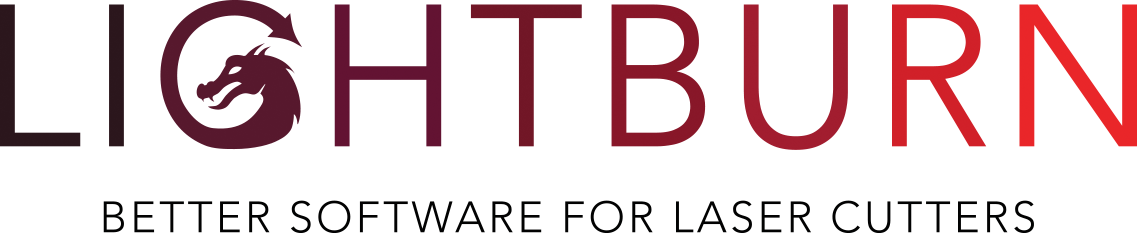Manage Your License Activations With the License Portal
The license system used by LightBurn has a web portal where you can view the computers activated on your license, deactivate unused computers, or process an Offline Activation.
If you purchased your key from LightBurn directly, you will have access to this portal. If you purchased from a 3rd party vendor, we will need to assign your license key to your email address for you to gain access. Contact us at support@lightburnsoftware.com with your full name and license key to have us do so.
Accessing the License Portal
The first time you use the portal you will need to enter the email address assigned to your key and request a password reset.
Follow these instructions to access the License Portal:
-
Click Forgot Password.
-
Enter the email address where you received your license key, and click Send Reset Link.
-
You will receive an email from Cryptlex with a password reset link.
-
Follow the link, choose your new password, then log in.
If you do not see an email from Cryptlex, check your Promotions or Spam folders — the password reset email sometimes ends up there. If you still cannot find it, your email provider might be blocking the email from ever reaching you. Contact us at support@lightburnsoftware.com to have us reassign your key to an address under a different provider. Gmail accounts work well.
Removing an Old Computer From Your Key
If you still have access to the computer you wish to remove from your license:
- Open LightBurn on that computer and go to Help → License Management.
- Click Deactivate License.

If you no longer have access to the computer you wish to remove:
-
Log in to the License Portal. On the main screen you will see any licenses associated with your email address.

-
Click on Activations in the left sidebar to view a list of computers assigned to your license key, when they were last used (Last Synced At), and when they were first activated (Creation Date).

-
Click the three dot icon to the right of any computer in the list, to show the option to Delete that computer, removing the license from the computer, and freeing up the license seat for use on another machine.

Processing an Offline Activation
Follow the steps below to activate LightBurn on a computer without access to the internet.
-
Enter your license key in the License Management window.
-
Click Request Offline Activation.

-
You'll be asked to save a file with an .ofr extension that contains the machine fingerprint as an offline request. Save and copy that file to a USB flash drive and bring it to a machine with a network connection.
-
Log in to the License Portal on the machine with a network connection.
-
While viewing your license in the portal, click Activations.
-
Click Create Offline.
-
Paste your key into the License Key field.
-
Click in the Offline Request field to open your system's file browser, navigate to the location the .ofr file is saved, and select it.
-
Click Activate.

-
-
You'll see Task Successful if you entered everything properly. Click Download to download the .dat response file.

If you see an Invalid license id message instead, you'll need to repeat the process. Take care to enter your exact license — including hyphens — into LightBurn and the field in the Offline Activation window. Copying and pasting the key directly from your original order email is the best way to ensure accuracy.

-
Transfer the .dat file back to the offline computer by USB flash drive.
-
On the offline computer, in the License Management window in LightBurn, click Process Offline Activation.

-
Navigate to the location the .dat response file is saved and select it, completing the Offline Activation process.
If you're not comfortable performing all of the above steps yourself, email us at support@lightburnsoftware.com, with the .ofr file and license key, and we will process the file and return the .dat response file for you to use to complete the activation.
It is not possible to complete this process for a Trial ID. LightBurn must connect to the internet once to activate a trial, after which you are free to take your computer back offline.